Download and install the best free apps for DVD Burners on Windows, Mac, iOS, and Android from CNET Download.com, your trusted source for the top software picks. Nero Burning ROM 2020.
- Nero Dvd Burner For Mac
- Nero Dvd Burner Mac
- Install Nero Free
- Nero Dvd Burning Software For Mac
- Nero Dvd Burning Software For Mac
- Nero Dvd Burner Mac Free Download
Nowadays, more and more people like to download high quality movies to their computer from Blu-ray download sites. These downloaded movies can be viewed directly on a PC or they can be transferred to smart phones or tablets or any other digital device to be accessed from anywhere, anytime. However, these are not the only ways that we can access our movies. To have a better watching experience, some people would like to burn a movie to a DVD disc and play the disk on their DVD or Blu-ray player. Burning a movie to a DVD disc could be tricky, and it could be easy as well, depending on how you do it, what video format you are dealing with, and with what program you do it. So today, I will introduce a way for you to burn a movie in VOB format to a DVD disc with a DVD burning program called Nero. Mastering this method can also allow you to burn video files in other formats easily. So, let's get started.
Part 1: General concept of burning a VOB file with Nero
Before we start to burn VOB to DVD Nero, there are some things that we need to know about first. For examples, what is VOB file? What is this DVD burning program Nero?
About VOB file format
As defined in DVD specifications, the term 'VOB' stands for 'Video Object'. Although a VOB file is also an MPEG file, which you might be very familiar with, it has additional data that a standard MPEG decoder will not understand, the private data, and only a DVD decoder will understand it. Those data include information about the file offsets and time duration of all chapters included in the VOB file.
Nero Dvd Burner For Mac
- Apr 11, 2015.
- Brief Introduction on Nero. Nero has been building up its large group of users for decades since the.
Since VOB file is a video file standard for DVD, it should be easy to burn it to a DVD disc. In fact, it indeed is, if you choose a right DVD burning program.
About Nero
Nero Burning ROM, most commonly known as 'Nero', is an optical disc authoring program from the company called Nero AG. The software is part of the Nero Multimedia Suite but is also available as a stand-alone product itself. Nero is used for burning and copying optical discs such as CDs, DVDs, Blu-rays. The program also supports label printing technologies LightScribe and LabelFlash and can be used to convert audio files into other audio formats.
Part 2: How to burn VOB files to DVD with Nero
As a popular DVD burning program, Nero is not hard to understand and to use. Next I'll show you how to burn a VOB file to an optical DVD disc.
Step 1: Download and install Nero Burning Rom on your PC.
Step 2: Launch the program and choose 'DVD video' from 'Create and Export'
Step 3: Import your video by clicking 'Import', then hit 'Next'.
Step 4: Now you can set a menu for your DVD if you want to. When you are done, click 'Next' again.
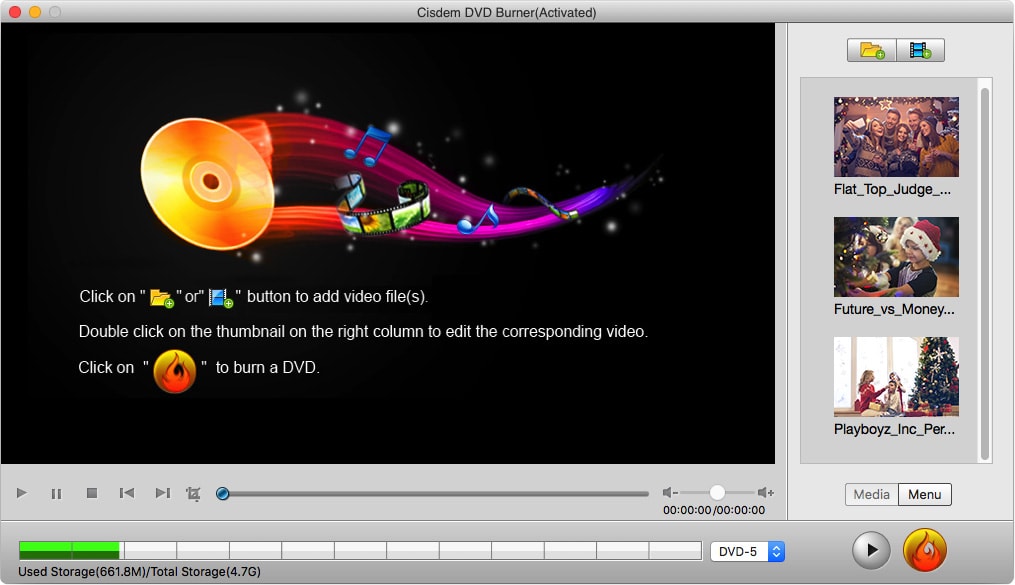
Step 5: Then you can set your DVD format and then start to burn DVD with Nero.
Part 3: How to burn VOB files to DVD with Leawo DVD Creator
As we can see, burning an optical disc with Nero is not really hard. However, Nero is not your best option to burn a VOB file to DVD disc. The interface of Nero Burning Mod is quite complicated, and the menu setting is also complex. If you want something easier to help you burn VOB to DVD disc, you can try this Leawo DVD Creator. Leawo DVD Creator is as powerful as Nero, but simpler. With Leawo DVD Creator, you can creator your own DVD within a few minutes. Here is how you can do it.
DVD Creator
☉ Convert videos like MP4, AVI, MKV to DVD format fast.
☉ Create DVD-5, DVD-9 disc, folder or ISO image without quality loss.
☉ 1-click operation to create photo slideshows and burn to DVD.
☉ Easily editable effects, 2D to 3D conversion support.
☉ Built-in menu templates and edit disc menu with personal preferences.
Step 1. Download Leawo DVD Creator, open it, and then you can see all the function modules on the main interface. To burn a DVD or to create a DVD folder, click on the 'DVD Creator' button and enter the function module.
Step 2. Now import your video to the program. you have two ways to import your film. Click the 'Add video' button or drag your video file into the frame in the center.
Step 3. After importing your video file, you can click on the edit button to edit your video, and you can make a menu page from the menu template section on the right.
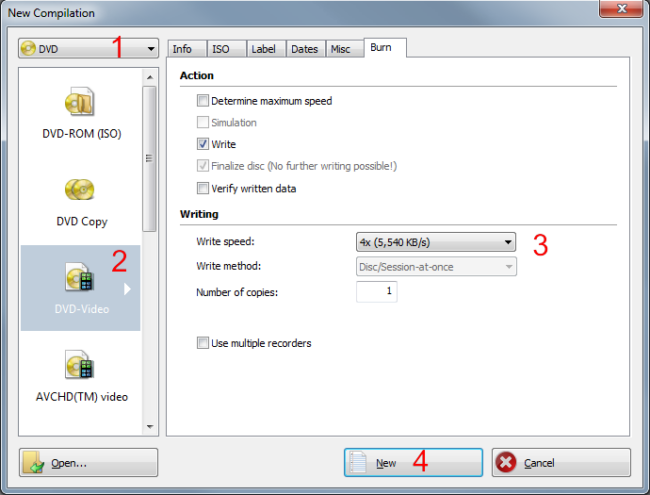
Step 5: Then you can set your DVD format and then start to burn DVD with Nero.
Part 3: How to burn VOB files to DVD with Leawo DVD Creator
As we can see, burning an optical disc with Nero is not really hard. However, Nero is not your best option to burn a VOB file to DVD disc. The interface of Nero Burning Mod is quite complicated, and the menu setting is also complex. If you want something easier to help you burn VOB to DVD disc, you can try this Leawo DVD Creator. Leawo DVD Creator is as powerful as Nero, but simpler. With Leawo DVD Creator, you can creator your own DVD within a few minutes. Here is how you can do it.
DVD Creator
☉ Convert videos like MP4, AVI, MKV to DVD format fast.
☉ Create DVD-5, DVD-9 disc, folder or ISO image without quality loss.
☉ 1-click operation to create photo slideshows and burn to DVD.
☉ Easily editable effects, 2D to 3D conversion support.
☉ Built-in menu templates and edit disc menu with personal preferences.
Step 1. Download Leawo DVD Creator, open it, and then you can see all the function modules on the main interface. To burn a DVD or to create a DVD folder, click on the 'DVD Creator' button and enter the function module.
Step 2. Now import your video to the program. you have two ways to import your film. Click the 'Add video' button or drag your video file into the frame in the center.
Step 3. After importing your video file, you can click on the edit button to edit your video, and you can make a menu page from the menu template section on the right.
Step 4. When you are sure that you don't want to make any further edit to the video, click on the green 'Burn' button to call out burning options panel.
Step 5. Under the 'Burn to' section, you can choose whether you want to create a DVD folder, an ISO file or just want to burn it to a disc. After it's done, click the 'Burn' icon below and start the burning.
Nero Dvd Burner Mac
Video guide on Leawo DVD Creator
Conclusion
Today we talked about how to burn a VOB file to a DVD with Nero. Nero is a relatively powerful program to burn DVDs, however, if you want something simpler but still as powerful as Nero, you can try Leawo DVD Creator. I believe you won't regret your decision.
Install Nero Free
Nero is a famous brand DVD burner software. Nero was used for burning ROM. However, today's Nero is more than a DVD burning software, instead, it's a toolkit to convert, create, manage, backup and share your video, music and photos. Like it or not, it's more powerful than before. However, Nero only runs on Microsoft Windows and even Linux, not on Mac OS X. So you have to find a program similar to Nero for Mac.
Here I humbly recommend iSkysoft DVD Creator for Mac. It's a great alternative to Nero for Mac to convert videos to DVD with good looking menus. It provides you with easy to use DVD creation, user-friendly interface and high quality DVD burning. With this Nero Mac alternative, you can make DVD movies from videos and photos to play on your home DVD player and Mac computer. The Mac OS X 10.12 macOS Sierra, EL Capitan, Yosemite, Mavericks and earlier versions are supported. (iSkysoft DVD Creator for Windows version is also available.)
Why Choose This Nero Mac Alternative
- It can burn videos in a wide range of formats to DVD.
- Any online videos, home movies and HD video can be burned to DVD.
- You can customize your videos by editing and adding free menus.
- It is possible to make photo slideshow and burn it to DVD.
How to Use Nero for Mac (macOS Sierra) Alternative
Frankly, DVD Creator is not as powerful as Nero. It is easy-to-use and just lets you burn DVD movies without prior experience, and do it in high quality. Below I'll show you how to burn video and photo files to DVD for play on any home DVD player using this Nero for Mac alternative.
Step 1: Import Media Files into Nero for Mac
When installation complete, run the program and select to create a new project. In the primary windows, click + button, or drag and drop selected files to the program. Import whatever you want, like downloaded or self-made video, movies, TV shows and even photos. Hold your command key while selecting multiple files.
Note: If multiple photos are added, they will form a slideshow automatically. Afterwards, you can click the Edit button to tune up the slideshow. Also drag and drop an item to arrange your files on the right side.
Step 2: Use Nero for Mac to Create a DVD Menu from Template
Dozens of DVD menu templates are provided for you to make an awesome DVD menu with ease. An animated DVD menu will impress your audiences like a pro.
Nero Dvd Burning Software For Mac
Step 3: Burn DVD or Create DVD Files in Nero for Mac
4 output options are available: DVD Disc, ISO file, DVD Folder (Video_TS) and .dvdmedia file. Choose the output option you want and set proper output parameters before clicking the green Burn button to go.
Nero Dvd Burning Software For Mac
Note: DVD Creator allows you to save project file, which can be imported again for further editing from the welcome screen.
